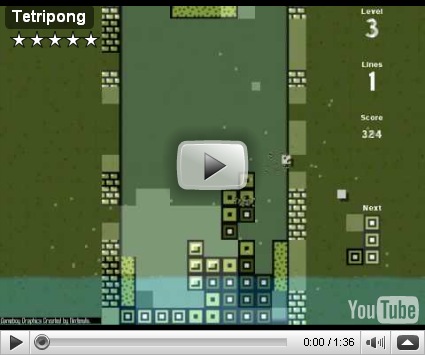เรื่องที่ฮอทที่สุดของไมโครซอฟท์ในเวลานี้ซึ่งจะเป็นเรื่องอะไรไปไม่ได้นอกจากเรื่อง ที่จะวางตลาด Windows 7 อย่างเป็นทางการในช่วงปลายปีนี้
วันนี้เราได้นำ 7 ทิปส์เด็ดๆ ของ Windows 7 มาเรียกน้ำย่อยกันก่อน ไปดูกันเลย
1. สลับเปลี่ยนไปยังหน้าต่างที่ต้องการได้อย่างง่ายดาย
ในกรณีที่ผู้ใช้งานเปิดไฟล์จำนวนหลายๆ ไฟล์จากโปรแกรมเดียวกัน อย่างเช่น โปรแกรมไมโครซอฟท์ เวิร์ด วินโดวส์ 7 จะช่วยให้คุณสับเปลี่ยนระหว่างหน้าต่างได้อย่างง่ายดายยิ่งขึ้น เพียงแค่กดปุ่ม Ctrl ในขณะคลิกที่ไอคอนบนทาสก์บาร์ หน้าต่างก็จะเปลี่ยนเป็นหน้าต่างถัดไป โดยคุณสามารถเลือกเปิดหน้าต่างที่คุณต้องการได้
2. กำหนดขนาดของหน้าต่างตามความต้องการของผู้ใช้งาน
วินโดวส์ 7 ช่วยให้การจัดการเอกสารและโปรแกรมต่างๆทำได้ง่ายขึ้น โดยผู้ใช้งานสามารถกำหนดขนาดของหน้าต่างได้โดยการเลือกคลิกเมาส์ หรือ ใช้แป้นพิมพ์ หากต้องการขยายหน้าต่างให้มีขนาดเป็นครึ่งหนึ่งของหน้าจอ ผู้ใช้งานเพียงแค่ลากหน้าต่างไปชนกับหน้าจอทางด้านซ้าย หรือ ขวา และหน้าต่างนั้นก็จะมีขนาดเป็นครึ่งหนึ่งของหน้าจอทันที ในกรณีที่ต้องการขยายขนาดของหน้าต่างนั้นให้เต็มหน้าจอ ผู้ใช้งานเพียงแค่ลากหน้าต่างไปด้านบนของจอเพื่อขยายหน้าต่างให้เต็มจอ หรือ ดับเบิ้ล คลิก ที่มุมด้านบน หรือด้านล่างของหน้าต่างเพื่อปรับเปลี่ยนขนาดของหน้าต่าง ในขณะที่หน้าต่างนั้นยังมีความกว้างเท่าเดิม
ผู้ใช้งานยังสามารถกำหนดขนาดของหน้าต่างได้โดยใช้แป้นพิมพ์ ดังต่อไปนี้
 + ลูกศรซ้าย และ
+ ลูกศรซ้าย และ  + ลูกศรขวา เพื่อขยายหน้าต่างให้มีขนาดครึ่งหนึ่งของหน้าจอ
+ ลูกศรขวา เพื่อขยายหน้าต่างให้มีขนาดครึ่งหนึ่งของหน้าจอ
 + ลูกศรบน และ
+ ลูกศรบน และ  + ลูกศรล่าง เพื่อขยายและลดขนาดของหน้าต่าง
+ ลูกศรล่าง เพื่อขยายและลดขนาดของหน้าต่าง
 + Shift +ลูกศรบน และ
+ Shift +ลูกศรบน และ  + Shift + ลูกศรล่าง เพื่อขยายหน้าจอ หรือ ปรับหน้าจอให้มีขนาดเท่าเดิม
+ Shift + ลูกศรล่าง เพื่อขยายหน้าจอ หรือ ปรับหน้าจอให้มีขนาดเท่าเดิม
3. เชื่อมต่อกับเครื่องโปรเจคเตอร์ได้อย่างง่ายๆ
เพียงแค่เชื่อมต่อกับเครื่องโปรเจคเตอร์ ผู้ใช้งานก็จะสามารถแสดงข้อมูลที่ต้องการบนโปรเจคเตอร์ได้อย่างง่ายดายด้วยปลายนิ้วเพียงแค่มีไดรเวอร์ของวินโดวส์ 7 อย่าง displayswitch.exe เมื่อผู้ใช้งานกดปุ่ม  + P หน้าต่างในการควบคุมโปรเจคเตอร์ก็จะปรากฏขึ้นมาโดยทันที
+ P หน้าต่างในการควบคุมโปรเจคเตอร์ก็จะปรากฏขึ้นมาโดยทันที

เมื่อเลื่อนลูกศร หรือ กดปุ่ม  + P ผู้ใช้งานจะสามารถเลือกรูปแบบการทำงานที่ต้องการได้ อาทิ clone, extend หรือ external only
+ P ผู้ใช้งานจะสามารถเลือกรูปแบบการทำงานที่ต้องการได้ อาทิ clone, extend หรือ external only
4. จัดการกับการแสดงผลบนจอมอนิเตอร์อย่างมีประสิทธิภาพ
วินโดวส์ 7 ช่วยให้การทำงานกับจอมอนิเตอร์หลายมอนิเตอร์มีประสิทธิภาพและสะดวกยิ่งขึ้น ในกรณีที่ผู้ใช้งานจำเป็นที่จะต้องทำงานกับจอมอนิเตอร์มากกว่าหนึ่งจอ ผู้ใช้งานสามารถใช้คีย์บอร์ด  + Shift + ลูกศรซ้าย และ
+ Shift + ลูกศรซ้าย และ  + Shift + ลูกศรขวา ในการสลับการแสดงผลระหว่างจอมอนิเตอร์ได้
+ Shift + ลูกศรขวา ในการสลับการแสดงผลระหว่างจอมอนิเตอร์ได้
5. แอบดูเดสก์ท็อปได้ด้วย Aero Peek
เครื่องมือที่มีประโยชน์มากในวินโดวส์ 7 ที่คนทั่วไปอาจจะยังไม่รู้จักกันนักก็คือ Windows® Aero® Feature ที่เรียกว่า Aero Peek โดยผู้ใช้งานเพียงแค่คลิกที่สี่เหลี่ยมผืนผ้ามุมล่างขวามือของทาสก์บาร์ จากนั้นหน้าเดสก์ท็อปก็จะปรากฏขึ้น นอกจากนี้ ผู้ใช้งานยังสามารถใช้งานฟีเจอร์ดังกล่าวได้โดยใช้ปุ่ม  + Space
+ Space

6. หมดปัญหากับเรื่องยุ่งยากด้วย Aero shake
วินโดวส์ 7 ช่วยขจัดความวุ่นวายของการเปิดหน้าต่างหลายๆ หน้าต่างภายในเวลาเดียวกันนอกเหนือไปจากหน้าต่างที่คุณกำลังทำงานอยู่ได้ เพียงแค่จับที่ด้านบนของหน้าต่างที่คุณต้องการทำงานแล้วเขย่าไปมา หรือกดปุ่ม  + Home ผู้ใช้งานก็จะสามารถลดขนาดของหน้าต่างอื่นๆที่ไม่ได้ใช้งานลงได้ทันที หากผู้ใช้งานต้องการให้หน้าต่างกลับมามีขนาดเท่าเดิมก็สามารถทำได้เพียงเขย่าหน้าต่างที่ทำงานอยู่ หรือแค่กดปุ่ม
+ Home ผู้ใช้งานก็จะสามารถลดขนาดของหน้าต่างอื่นๆที่ไม่ได้ใช้งานลงได้ทันที หากผู้ใช้งานต้องการให้หน้าต่างกลับมามีขนาดเท่าเดิมก็สามารถทำได้เพียงเขย่าหน้าต่างที่ทำงานอยู่ หรือแค่กดปุ่ม  + Home อีกครั้ง
+ Home อีกครั้ง
7. ใช้ Help Desk จัดการปัญหาอย่างมีประสิทธิภาพ
การแก้ปัญหาที่เกิดขึ้นกับคอมพิวเตอร์อาจเป็นเรื่องยุ่งยากทั้งกับผู้ใช้งานและ Help Desk นั่นจึงเป็นเหตุผลให้ วินโดวส์ 7 หาแนวทางแก้ไขปัญหาดังกล่าวด้วย Problem Steps Recorder เครื่องมือที่จะช่วยให้ผู้ใช้งานบันทึกปัญหาที่พวกเขาพบในแต่ละขั้นตอนได้อย่างง่ายดาย เพียงแค่คลิกที่เมนู record จากนั้นจึงเพิ่มข้อคิดเห็นที่ต้องการลงไป ไฟล์ HTML ดังกล่าวก็จะเปลี่ยนเป็นไฟล์ .ZIP ในทันที ซึ่งจะช่วยให้การส่งต่อไปยัง Help Desk ทำได้ง่ายขึ้น ผู้ใช้งานสามารถเข้าไปที่เมนูดังกล่าวได้จาก Control Panel ภายใต้คำสั่ง ‘Record steps to reproduce a problem’ หรือ เปิดโปรแกรม psr.exe จาก Explorer
ข้อมูลจาก : Microsoft Media Newsletter