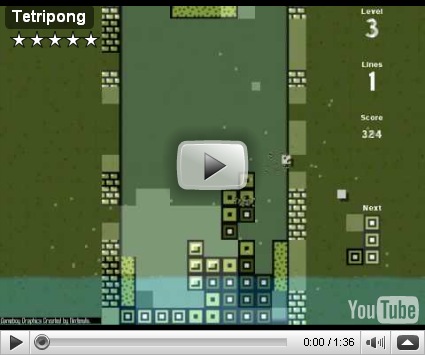คิดว่าถ้าชีวิตนี้ไม่มีกูเกิ้ลจะอยู่ได้ไหม?.. ไม่เตรียมตัวไว้ก่อน วันดีคืนดีบริษัทนี้เกิดลาโลกไป หรือเกิดคิดค่าบริการขึ้นมาล่ะ ลำบากแน่ ลองดูทางเลือกอื่นที่อาจจะแทนกันได้ หรือทำงานเสริมกัน ช่วยให้เรายังมีแสงนำทางในโลกอันสับสนของอินเทอร์เน็ต
แน่นอนว่ากูเกิ้ลไม่ได้เป็นเจ้าของอินเทอร์เน็ต แต่มันก็ผูกตัวเองติดเข้าไปได้อย่างเหนียวแน่นพอดู ไม่เชื่อหรือครับ ลองคิดว่าจะหาข้อมูลเกี่ยวกับ “หมอนขนเป็ด” ดูซิ ทำยังไงก็ได้แต่ห้ามใช้กูเกิ้ลคันมืออยากเข้ากูเกิ้ลใช่ไหมล่ะ.. ไม่แปลกหรอกครับ คนส่วนใหญ่ของโลกก็มีอาการแบบนี้ รวมถึงผมด้วย
กูเกิ้ลมีส่วนแบ่งการตลาดในโลกของเสิร์ชเอนจิ้นค่อนข้างสูง อยู่ในช่วง 40 ถึง 60 เปอร์เซ็นต์ ตัวเลขจริงๆ อาจจะเปลี่ยนไปมา ขึ้นอยู่กับว่าคุณไปถามข้อมูลจากใคร แต่ก็หนีไม่พ้นช่วงนี้ ปัจจัยหลักที่ทำให้มันประสบความสำเร็จก็มาจากระบบอินเทอร์เฟชที่เข้าใจง่าย แถมการค้นหาก็เร็วทันใจ ได้ผลเข้าเป้า
จริงๆ แล้วในโลกเสิร์ชเอนจิ้นยังมีเจ้าตลาดมือรองอีก 2 หน่วย คือ MSN กับ Yahoo! ถ้ารวมส่วนแบ่งของ 3 เจ้านี้เข้าด้วยกัน ก็จะกินไปกว่า 90 เปอร์เซ็นต์เลยทีเดียว ฟังดูโลกนี้มันผูกขาดๆ ยังไงชอบกล ถ้า 3 เจ้านี้รวมหัวกันทำตัวเป็นสื่อขายของหรือคิดว่าบริการ พวกเราคงดิ้นไม่หลุด
ถามจริงๆ คุณไม่อยากลองเสิร์ชเอนจิ้นอื่นบ้างเหรอ แน่ใจหรือว่าสิ่งที่กูเกิ้ลบอกเรามาคือภาพสะท้อนตัวตนที่แท้จริงของอินเทอร์เน็ต แน่ใจหรือว่ามันคือ ข้อมูลในเน็ตจริงๆ หรือมันไปหยิบเอาเว็บไซต์แค่กระจุกเดียวมาป้อนเราอยู่ทุกวัน แนวคิดเริ่มเหมือน The Matrix… “แน่ใจได้ยังไงว่าเนื้อไก่มีรสชาติอย่างที่เรารับรู้ เพราะ The Matrix เป็นคนป้อนรสชาตินั้นให้เรา”
แล้วก็เป็นอย่างงั้นจริงๆ ครับกูเกิ้ลมีโมเดลการสะท้อนภาพอินเทอร์เน็ตในลักษณะเฉพาะตัวอย่างหนึ่ง คือมีพื้นฐานอยู่บนสถิติความนิยม ดังนั้นเมื่อเราค้นหาโดยกูเกิ้ลสิ่งที่เราจะได้ ก็คือสิ่งที่คนส่วนใหญ่บนอินเทอร์เน็ตชอบ เป็นกลุ่มเว็บที่มีคนย่ำซ้ำแล้วซ้ำอีกในที่เดิมๆ ของใหม่ๆ แทบไม่มีโอกาสโผล่เข้ามาได้เลย
ได้เวลาเปิดตา ดูทางเลือกอื่นๆ กันเถอะพี่น้อง
1. Technorati
สมัยนี้ข้อมูลอะไรๆ คนเราก็เอาขึ้น Blog ดังนั้นถ้าจะบอกว่าเสิร์ชเอนจิ้นตัวไหนที่ไม่ครอบคลุมการค้นหาเข้าไปใน Blog ด้วยละก็ ต้องบอกว่าพลาดข้อมูลของโลกไปก้อนใหญ่มากๆ เชื่อไหมครับว่ากูเกิ้ลก็ติดอยู่ในกลุ่มนี้ด้วย เพราะอย่างที่บอกไปแล้วว่ากูเกิ้ลนั้นให้น้ำหนักไปกับความนิยมเป็นหลัก นั่นหมายความว่า กว่าข้อมูลใน Blog กว่าจะไต่ขึ้นไปติดอันดับในกูเกิ้ลได้ ก็ต้องมีคนเข้ามาดูจนพรุนไปแล้ว นั่นก็แปลว่า ข้อมูลจะต้องเก่าระดับหนึ่งแล้ว ซึ่งไม่ใช่จุดแข็งของ Blog ที่เน้นความสดใหม่ทันต่อเหตุการณ์

ลองดูทางเลือกอื่นที่จะแก้ปัญหานี้ของกูเกิ้ลกันเสิร์ชเอนจิ้นที่จะแนะนำมีชื่อว่า Technorati เป็นบริการที่เอาไว้ค้นหา Blog โดยเฉพาะ มีฟีเจอร์มากมายที่ช่วยเราค้นหา Blog เป็นหลัก เช่น มี Top Search List ซึ่งจะแสดงการค้นหาบล็อกตามความนิยมที่มีคนลิงก์เข้ามาหามากที่สุด (ต่างกับกูเกิ้ลนะครับ เพราะไม่ได้เน้นความนิยมที่ตัวข้อมูล แต่เป็นความนิยมของ Blog) โดยสามารถจัดอันดับความนิยมตามประเภทการลิงค์ได้เช่นเป็น เพลง หนัง หรือเกม ซึ่งนักเขียน Blog มักจะลิงค์หากัน วิธีใช้ก็ง่ายๆ ข้อมูลที่ได้ก็ทันสมัย เราสามารถเลือกได้ว่าจะให้ค้นหาเน้นความใหม่ หรือเน้นตามความนิยม โดยวัดจากจำนวนเว็บเพจที่ลิงค์เข้ามาหา
2. ChaCha
ถ้าป้อนคำสั่งค้นหากันเองในเสิร์ชเอนจิ้นแล้วพบว่ามืดแปดด้านยังคงหาอะไรไม่เจอ ลองอันนี้ดูครับ ChaCha เป็นที่ปรึกษาด้านการค้นหาโดยเฉพาะ โดยเราสามารถคุย (Chat) ได้สดๆ กับนักค้นหามืออาชีพ ซึ่งจะรับคำร้องของเรา แล้วจะปรับแต่งผลลัพธ์ให้ได้กับที่เราต้องการ ต้องลองดูครับ อันนี้เป็นบริการฟรี ไม่มีอะไรทำก็ลองเล่นดูเอาขำ


3. Rollyo
บริการนี้มาจากคำเต็มๆ ว่า Roll your own Search Engine แปลเป็นไทยได้ว่า สร้างเสิร์ชเอนจิ้นของตัวเอง บริการของมันก็เป็นอย่างที่ชื่อพยายามจะบอกล่ะครับ แบบง่ายๆ เลย เราสามารถใช้มันเป็นเสิร์ชเอนจิ้นธรรมดา คือค้นหา Blog หรือค้นหาเว็บทั่วไปได้ แค่จุดเด่นของมันจริงๆ คือ เราสามารถสร้างเสิร์ชเอนจิ้นของตัวเองหรือ Searchroll เพื่อเน้นการค้นหาไปเฉพาะบางไซท์เป็นพิเศษได้ เช่น เราอาจจะสร้าง Searchroll เพื่อค้นหาเฉพาะ Blog ด้านเพลงที่เราชอบ เราสามารถเข้าไปดู Searchroll ของคนอื่น ประมาณว่าเพื่อก็อปปี้ไอเดียมาใช้บ้าง ซึ่งรวมไปถึง Searchroll ของคนดังๆ จะได้เข้าถึงรสนิยมของไอดอลของลึกซื้ง สำหรับตัวผมเองนั้นไม่ค่อยมีความต้องการจะสร้าง Searchroll เพื่อจำกัดวงในการค้นหาเท่าไหร่ แต่ถ้าคุณมีปัญหาด้านนี้อยู่ ลองใช้ Rollyo ดูครับ ไม่ผิดหวัง
4. Kosmix
เอนจิ้นตัวนี้จะเน้นการค้นหาแบบแยกประเภทหัวข้อโดยเฉพาะเช่น เรื่องสุขภาพ รถยนต์ ท่องเที่ยว การเงิน การเมือง และเกมเป็นเรื่องๆ ไป สำหรับผลการค้นหา ถ้าจะเอาเรื่องเวลาเป็นที่ตั้งเสิร์ชเอนจิ้นตัวนี้ทำได้ไม่ค่อยดี คือได้ข้อมูลที่ไม่ใหม่นัก แนะนำว่าในการค้นหาควรจะใช้คำเฉพาะ แทนที่จะใช้คำกว้างๆ อย่าง “Global Warming” จริงๆ แล้วมีบริการค้นหาแบบที่ต้องจ่ายเงินด้วย ซึ่งให้ผลลัพธ์ที่ดีกว่า แต่เข้าใจว่าพวกเราคงไม่สนใจบริการลักษณะนี้ ดังนั้นในการใช้งานจึงควรใช้ค้นหาข้อมูลที่ไม่มีเรื่องเวลามาเกี่ยวข้อง และก็เน้นคำเฉพาะๆ ไปเลย จากตัวอย่างการใช้งาน เช่น ค้นหาด้านสุขภาพ ก็พบว่าได้ข้อมูลดีๆ ด้านการรักษา การป้องกันมาเพียบ (มีข้อมูลเบื้องลึกมาเล่านิดหน่อยครับ ปัจจุบันบริษัท Ziff Davis ซึ่งเป็นบริษัทแม่ของพีซีแม็กอินเตอร์ กำลังตกลงกับ Kosmix เพื่อเอาเอนจิ้นค้นหามาใช้ในข้อมูลแผนกเกมของบริษัทอยู่)


5. Ask.com
Search Engine ตัวนี้เป็นเครื่องมือค้นหาอีกตัวที่ค่อนข้างมีฟีเจอร์หรูหรา แนวคิดของมันคือ เน้นที่ด้านการจัดอันดับ คือแทนที่จะจัดอันดับตามความนิยมอย่างเดียว แบบที่กูเกิ้ลทำ มันจะจัดอันดับตามความนิยมเหมือนกัน แต่เป็นความนิยมในหมู่หัวข้อเดียวกันเท่านั้น ไม่ได้ไปปนรวมๆ เหมือนกูเกิ้ลจากการทดสอบก็พบว่า ผลการค้นหานั้นมีการจัดเรียงผลต่างจากของกูเกิ้ลออกไป นอกจากนั้นยังมีฟีเจอร์ Page Preview ซึ่งค่อนข้างดี เพราะให้เราเห็นของก่อนจะกดเข้าไปดูจริง